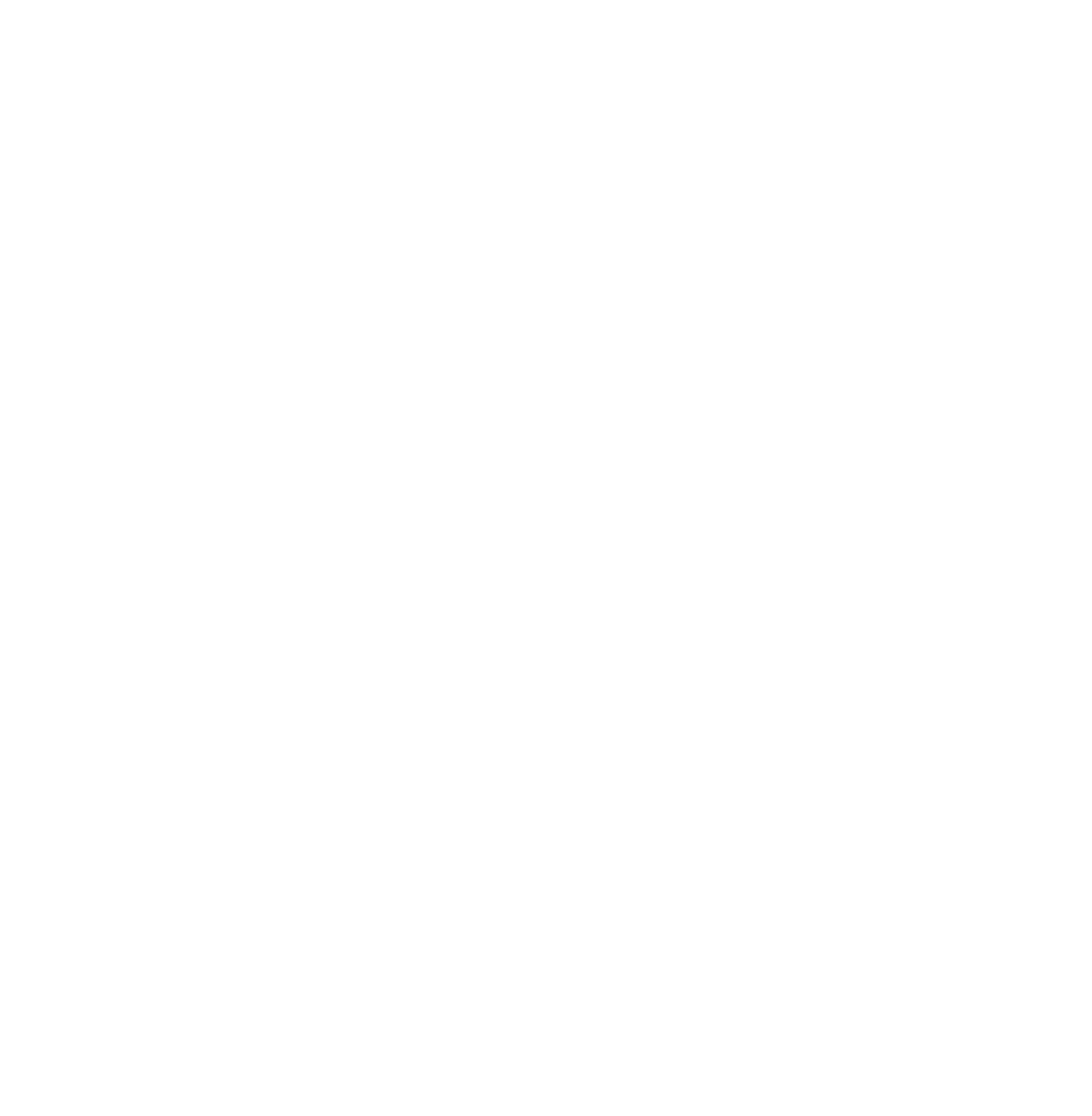【2023年最新】Windows10でPCが勝手に再起動する場合の対処法【PassFab FixUWin】
全国
株式会社PassFab
【PassFab FixUWin】公式サイト:https://bit.ly/3zrlQ6P
【PassFab FixUWin】は4月3日より最新バージョンに更新しました。このバージョンではいくつかのバグを修復し、使用の体験を最適化しました。
Windows10で作業していたところ、急に動作が止まり、勝手に再起動を始めてしまったという経験はないでしょうか。場合によっては、再起動が繰り返されるエラーに直面したことがある方もいるかもしれません。ですから、この記事では、Windows10でPCが勝手に再起動する場合の対処法について詳しく紹介致します。ぜひ最後までご覧ください。
- 目次
- 再起動とは?
- なぜWindows10でPCが勝手に再起動するのか?
- Windows10でPCが勝手に再起動する場合の対処法?
- 方法1:パソコンを修復する専門ソフトPassFab FixUWinで簡単に修復する
- 方法2:システムを復元する
- 方法3:セーフモードで起動する
- 方法4:BIOSを初期化
- 方法5:パソコンを放電してみる
- まとめ
- 関連記事
- 【PassFab社について】
- 再起動とは?
再起動とは、一度パソコンを完全に終了し、自動的に再度スタートアップすることを意味します。通常は新しい設定や周辺機器を正常に認識するために必要となる場合が多いです。再起動では、システムファイルが影響を受けないため、発生したトラブルを里少なく解消することもできます。
- なぜWindows10でPCが勝手に再起動するのか?
原因1:システムエラー
外部的要因などによりシステムが破損してしまったことにより、正常に起動を完了できず再起動を繰り返しているかもしれません。
原因2:ハードウェアの問題
ハードディスク、そしてメモリの不具合が原因の場合、パソコンは正常に起動ができず再起動を繰り返してしまいます。起動による不可によりパソコンが熱くなってしまっていないかを確認してみましょう。
原因3:Windowsの自動アップデート
Windows10では「Windows Update」が有効になっています。これは、Windowプログラム更新を自動で行うもので、アップデートが必要な場合にユーザーに通知を行い、アップデートを促します。ユーザーはアップデートのタイミングを設定できるのですが、この設定内容を忘れていると、意図しないタイミングでアップデートが実行され再起動が行われてしまいます。この場合はエラー等ではありませんが、作業中のデータが失われる可能性があります。
- Windows10でPCが勝手に再起動する場合の対処法?
- 方法1:パソコンを修復する専門ソフトPassFab FixUWinで簡単に修復する
【PassFab FixUWin無料ダウンロード】:https://bit.ly/3zrlQ6P
これまではWindows10が勝手に再起動してしまう原因について述べてきましたが、どのようにこの問題を解決できるのでしょうか。それでは、その対処法を紹介させていただきます。まずご紹介するのは専門ソフトを使う方法です。パソコンを修復する専門ソフトPassFab FixUWinはWindows のブルー/ブラック スクリーン、Windows が起動しない、PC がクラッシュし続けるなど、200 以上のWindows関連の問題を診断して修正できます。わずか3Stepで修復できるので、パソコンの初心者でも簡単に利用できます。
Step1:起動に問題のない別のパソコンに「PassFab FixUWin」をダウンロードし起動します。
Step2:修復ディスクを作成するため、USBやCD/DVDディスクを挿入し、ディスクの書き込みを開始します。
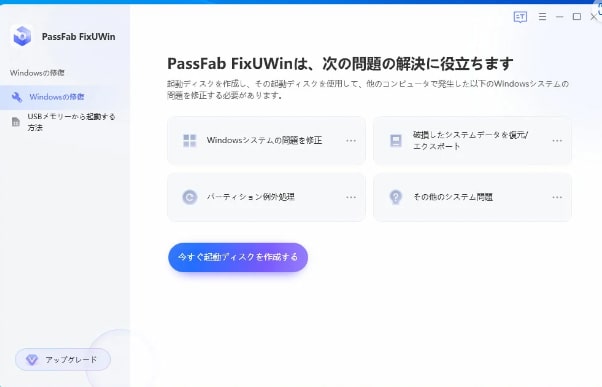
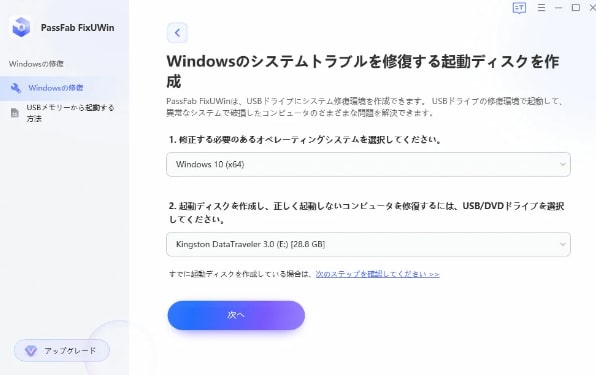
Step3:起動できないパソコンに作成した修復ディスクを挿入し、「F12」または「ESC」キーを押しながら起動します。
Step4:スマートシステム修復の画面が表示されたら「自動修復」を選択します。
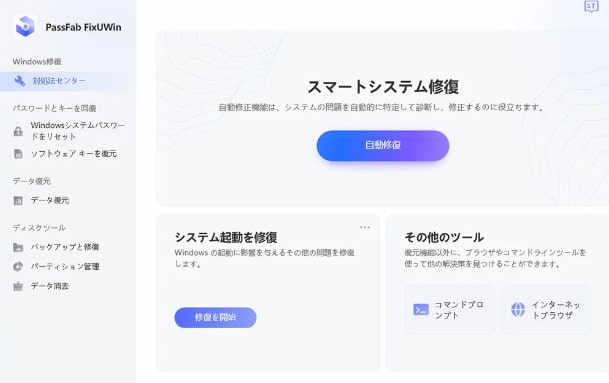
Step5:修復対象のパーティションを選択し、「修正を開始」をクリックします。
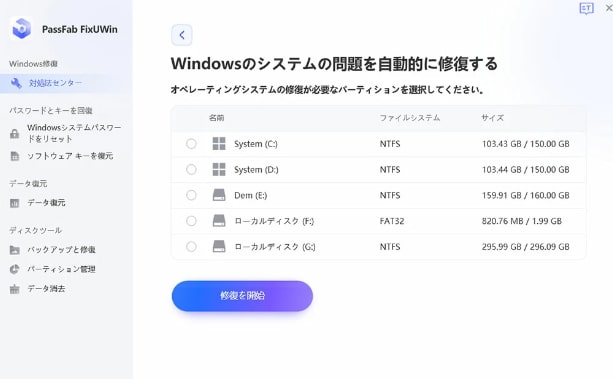
Step6:修正が完了すると以下の画面が表示されます。ここで「再起動」を選択して作業完了です。
【PassFab FixUWin無料ダウンロード】:https://bit.ly/3zrlQ6P
- 方法2:システムを復元する
手順は以下の通りです。
Step1: リセットボタンを押し、電源ボタンを長押しするという作業を2度繰り返すと、3度目から自動修復が開始します。
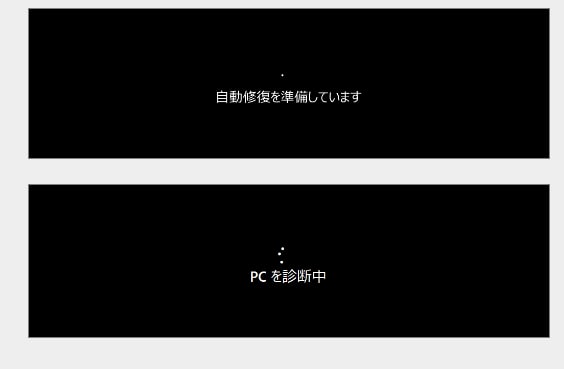
Step2:以下の画面が表示されたら「詳細オプション」を選択します。
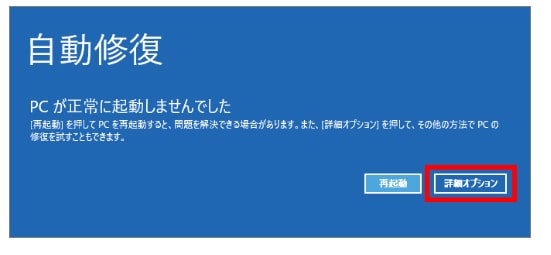
Step3:進んだ先で「トラブルシューティング」へ進みます。
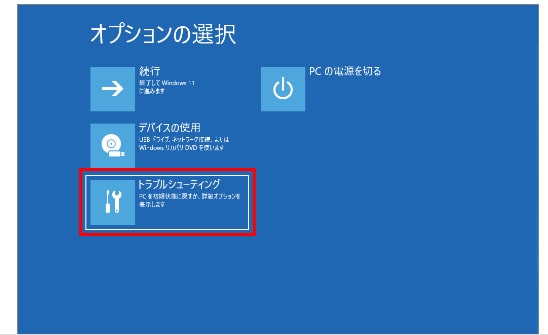
Step4:「詳細オプション」へ進み、「システムの復元」を選択します。
Step5:「システムファイルの設定と復元」が表示されたら「次へ」へ進み、復元ポイントを選択します。
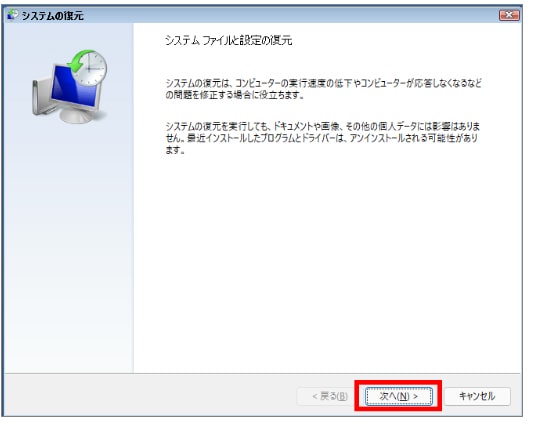
Step6:「復元ポイントの確認」を行い「完了」をクリックし、作業完了です。
- 方法3:セーフモードで起動する
Windows10については、以下の手順でセーフモードでの起動をすることができます。セーフモードで起動が出来たら、次は障害となっていそうなドライバーの削除等を行い、起動を妨げている原因を断ちましょう。
Step1:スタートメニューの「設定」を開きます。
Step2:「設定」にて「更新とセキュリティ」へ進みます。
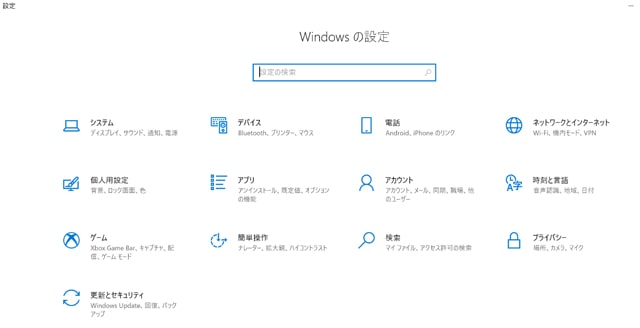
Step3:「更新とセキュリティ」の中の「回復」の項目にて「今すぐ再起動」を選んでください。
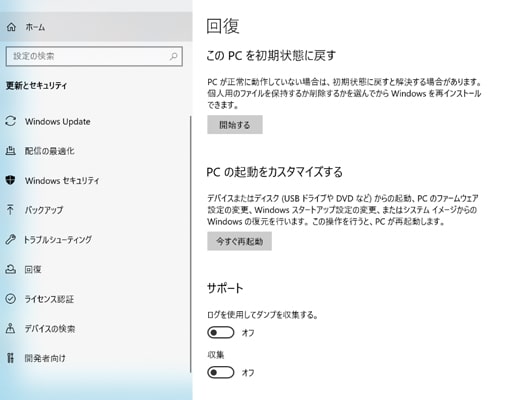
Step4:「オプションの選択」という画面が表示されたら、「トラブルシューティング」へ進みます。
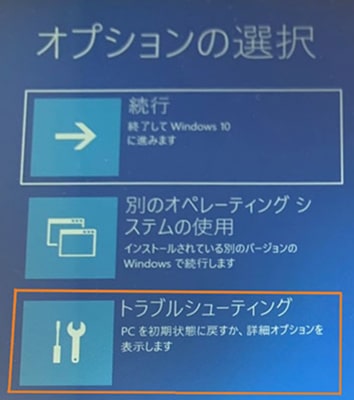
Step5:「トラブルシューティング」では「詳細オプション」へ進み、「スタートアップ設定」へ進みましょう。
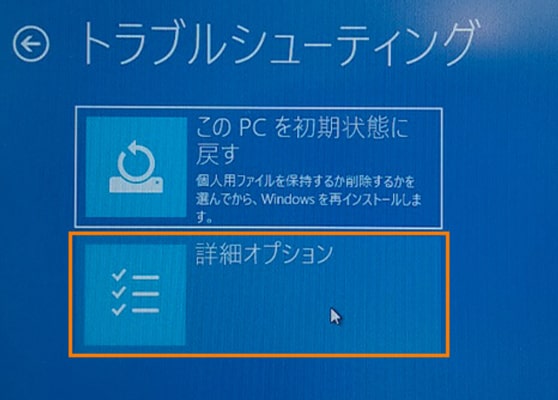
Step6:「スタートアップ設定」では画面右下の「再起動」を選択します。
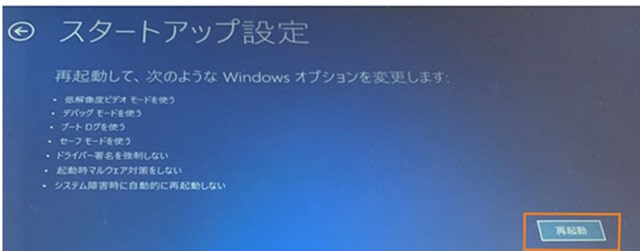
Step7:切り替わった画面に「4)セーフモードを有効にする」という記載があるので、これを選択するため数字キーの「4」または「F4」を押します。
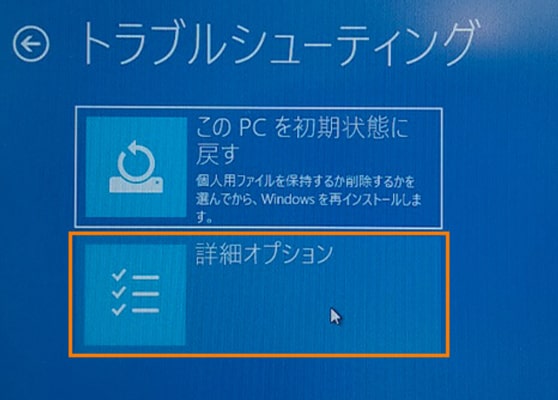
Step8:セーフモードにて再起動が完了すると、画面に「セーフモード」と表示されます。これで作業完了です。
- 方法4:BIOSを初期化
Step1:パソコンの電源を入れ、ロゴが表示されたら「F2」キーを数回押しましょう。すると以下のように、「BIOSセットアップユーティリティ」が起動します。
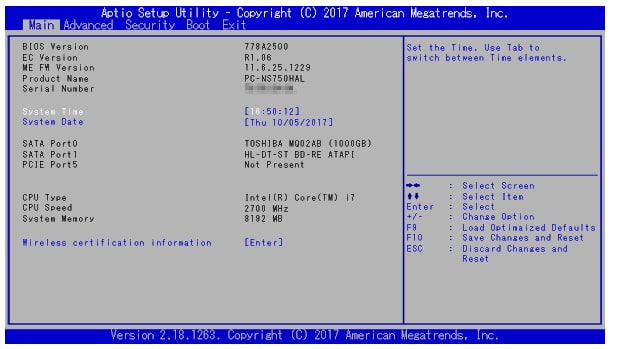
Step2:「F9」キーを押します。「Load Optimized Defaults?(デフォルト値をロードしますか?)」というメッセージが表示されたら、キーボードの方向キー(←、→)を使用して「Yes(はい)」を選択し、「Enter」キーを押します。
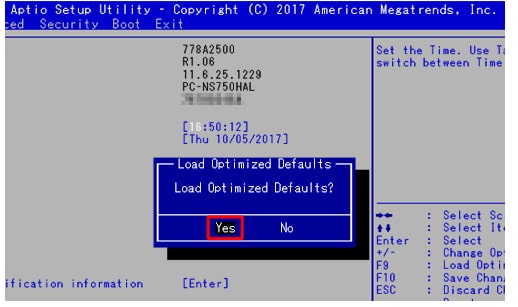
Step3:キーボードの「F10」を押し、「Save configuration and reset?(設定の変更を保存して終了しますか?)」というメッセージが表示されたら、
「Yes(はい)」を選択します。その後、「Enter」キーを押し、完了です。
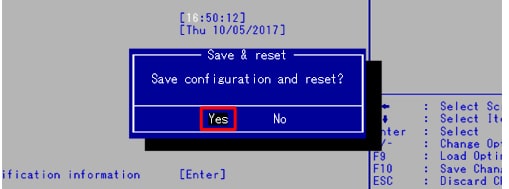
- 方法5:パソコンを放電してみる
以下の手順で放電を試してみましょう。手順に従って放電が完了したら、再度電源をつけてみてください。
Step1:電源ボタンを長押しして強制終了します。
Step2:周辺機器を外します。この時、電源コードも外します。
Step3:全てを外した後、数分放置します。
- まとめ
- 関連記事
https://www.passfab.jp/windows-repair/windows-10-failed-to-finish-restart.html
2.クローンしたSSDで起動しない?スタートアップ修復を行ってみる
https://www.passfab.jp/computer-repair/cloned-ssd-unable-to-boot.html
3.パソコン画面が真っ暗でカーソルだけ表示された場合の対処法
https://www.passfab.jp/computer-repair/black-computer-screen-with-cursor.html
- 【PassFab社について】
公式サイト:https://www.passfab.jp/
公式Twitter:https://twitter.com/Passfab_JP
公式YouTubeチャンネル:https://www.youtube.com/@PassFabJapan
本記事に関するお問い合わせ:株式会社PassFab
あなたの会社のニュースを掲載しませんか?
ニュースへの新規掲載お申込み(無料)