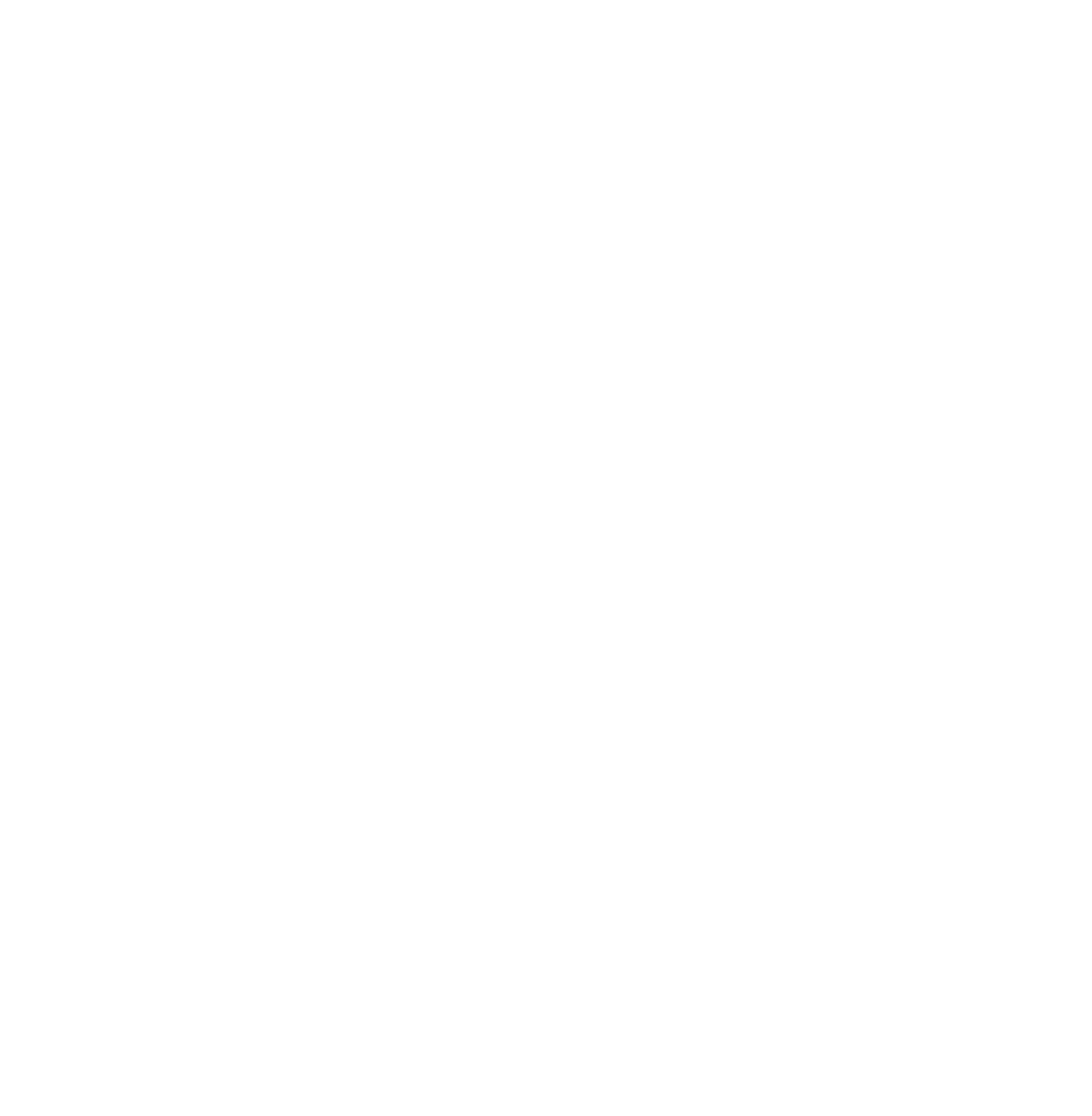【2023年最新】ドコモのAndroid画面ロックを解除できない場合の対処法 【PassFab Android Unlock】
全国
株式会社PassFab
【PassFab Android Unlock】公式サイト:https://bit.ly/41iOVNK
【PassFab Android Unlock】は4月10日より最新バージョンに更新しました。このバージョンではいくつかのバグを修復し、使用の体験を最適化しました。
Androidでは、画面ロックを解除するパスワードを設定できるため、第三者の使用から大切な情報を守ることができます。一方、Androidのパスコードがわからないと画面ロックが解除できないため、操作ができなくなってしまいます。このような場合は、この記事の内容をお試しください。この記事では、ドコモのAndroid画面ロックを解除できなくなってしまう原因と対処法をご紹介しています。なお、リカバリーモードなどでAndroidのロックを強制的に解除するとデータがすべて消去されてしまいます。万が一の場合に備えて、日常的にバックアップを取るようにしてください。
- 目次
- ドコモのAndroidで画面ロックを解除できない場合の対処法
- 対処法1:専門ソフトPassFab Android Unlockでロックを解除する
- 対処法2:リカバリーモードを使ってデバイスを初期化する
- 対処法3:android.com/findにアクセスしてスマートフォンを消去する
- 対処法4:ドコモのサポートセンターに問い合わせる
- ドコモのAndroidで画面ロックを解除できない原因は?
- まとめ
- 関連記事
- 【PassFab 社について】
- ドコモのAndroidで画面ロックを解除できない場合の対処法
- 対処法1:専門ソフトPassFab Android Unlockでロックを解除する
【PassFab Android Unlock無料ダウンロード】:https://bit.ly/41iOVNK
まずご紹介するのは、専用ツールPassFab Android Unlockを使ってロックを解除する方法です。
PassFab Android Unlockはアンドロイドの パターン、PIN、指紋、パスワードのロックを強制的に解除できるツールで、画面のガイダンスに沿って、数ステップで簡単にロックを解除することができます。一部、Samsungデバイスの場合は、データを失わずに画面ロックを解除することができます。パスワードを忘れてドコモのAndroid画面ロックを解除できない問題に困っている方々はぜひお試しください
Step1:PassFab Android Unlockをパソコンにダウンロードして起動し、「画面ロックを解除」を選択します。
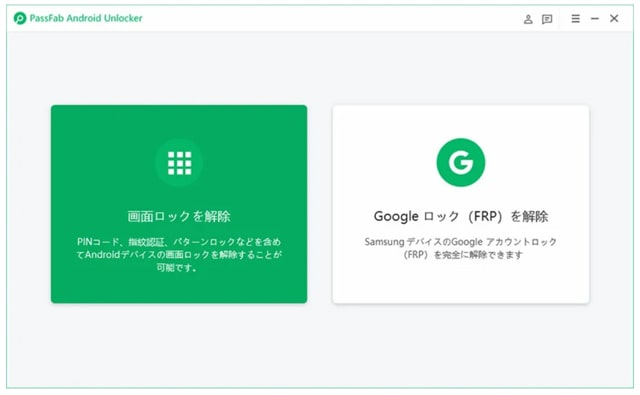
Step2:端末をパソコンに接続して、「画面ロックを解除, ほとんどのAndroidデバイスで利用可能」をクリックします。
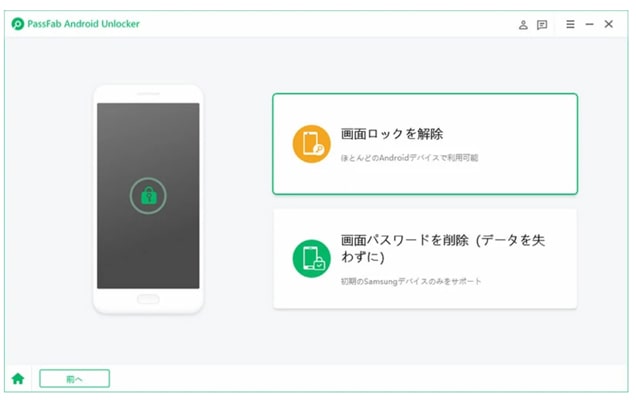
Step3:ポップアップで、「ロック画面のパスワードを削除すると、デバイス上のすべてのデータが削除されます。続行してもよいでしょうか」と表示されます。「はい」をクリックします。
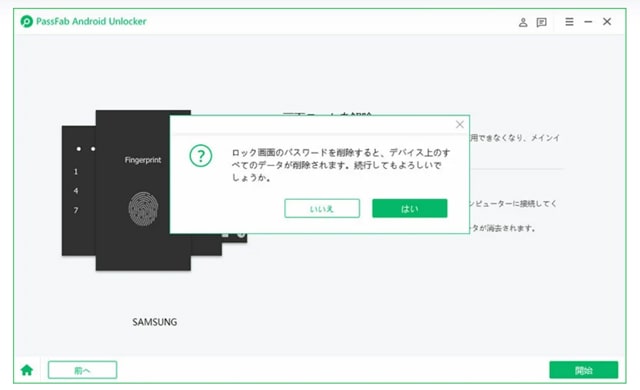
Step4:ガイドに従って、デバイスをリカバリーモードにします。
Step5:しばらく待つと、Androidのロック画面のパスワードが削除されます。「完了」をクリックして終了します。
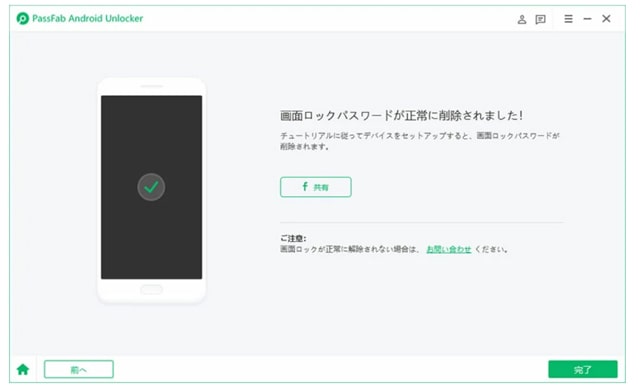
【PassFab Android Unlock無料ダウンロード】:https://bit.ly/41iOVNK
- 対処法2:リカバリーモードを使ってデバイスを初期化する
Androidをリカバリーモードにして、強制的に初期化し、ロックを解除します。初期化によってデバイス内のデータは消去されてしまいます。
Step1:電源ボタン、音量「―」ボタンを同時に長押しします。
Step2:画面が真っ暗になったら、電源ボタンを押したまま、音量「―」ボタンのみを離し、音量「+」ボタンを長押しします。これでリカバリーモードに入ります。
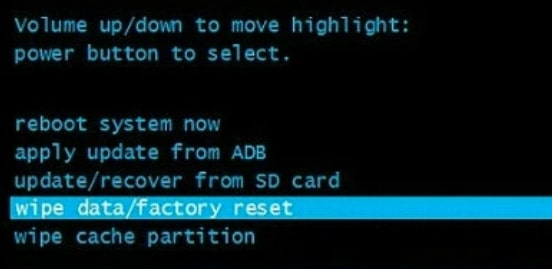
Step3:音量「―」ボタンを押して、「Wipe data/factory reset」を選択して、電源ボタンを押します。
- 対処法3:android.com/findにアクセスしてスマートフォンを消去する
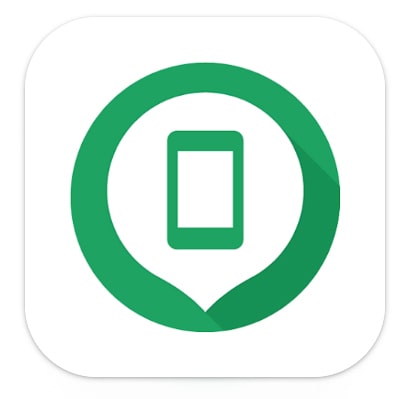
- 電源がオンになっている
- Google アカウントにログインしている
- モバイルデータまたは Wi-Fi に接続している
- Google Play での表示がオンになっている
- 位置情報がオンになっている
- 「デバイスを探す」がオンになっている:(デバイスに Google アカウントを追加済みであれば自動的に「オン」になっています)
「デバイスを探す」では以下の遠隔操作が可能です:
- Google マップでデバイスの位置を確認
「android.com/find」にアクセスして、Android デバイスに設定している Google アカウントと同じアカウントにログインすると、マップにデバイスの位置が表示されます。 - 音を鳴らす
デバイスがマナーモードになっていても 5 分間着信音を鳴らせます。デバイスの場所が分からないときに音を頼りに探します。 - デバイスを保護
遠隔操作でデバイスをロックして Google アカウントからログアウトできます。デバイスを失くしたときなど、デバイスの不正使用やデータを守るために使用します。 - デバイスデータを消去
デバイスに保存しているデータを完全に消去できます。データの消去後はデバイスの位置を特定できないため、探し出すのが困難になるため使用は慎重に判断してください。
デバイスを探す(android.com/find)でデバイスのデータを消去する方法は以下の通りです。
Step1:パソコンや別の端末からGoogleアカウントにログインします。
Step2:一覧からスマートフォンを選択して、「ロックとデータ消去を有効にする」 あるいは「消去」をクリックします。
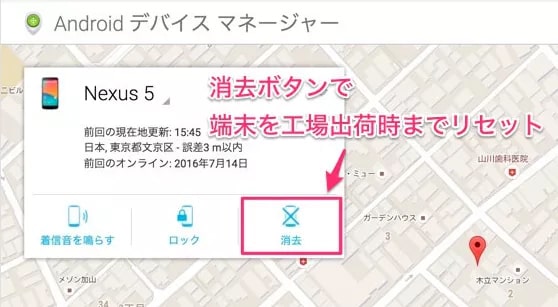
- 対処法4:ドコモのサポートセンターに問い合わせる
- ドコモのAndroidで画面ロックを解除できない原因は?
原因1:パスワードやPINコードが分からない
パスワードを複雑なものに設定すれば、予測が難しくなるため安全性が向上します。しかし、このようなパスワードは覚えにくく、必要なときに思い出せなくなってしまうリスクもあります。パスワードが分からなくなってしまうと、最悪の場合デバイスの初期化が必要となり大切なデータを失う可能性があるため、設定時にメモするなどの工夫が必要です。
原因2:電池が切れてしまった
デバイスの充電が切れた状態では操作ができず、画面ロックを解除できません。デバイスを充電もしくは給電しながら再度操作を行ってみてください。
原因3:パスワードを複数回間違えてしまった
何度も間違ったパスワードを入力すると、データを守るためにロックの解除が制限されます。機種によって違いがありますが、例えばAQUOS・Pixel・Xperiaシリーズでは、5回間違えると30秒間ロック解除不可能となり、10回間違えるとさらに30秒間ロック解除不可能となります。11回目以降は間違えるたびに30秒間ロック解除ができなくなります。
1回失敗した場合:「パターンが正しくありません」と表示されます。
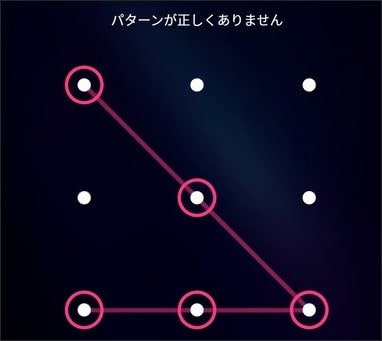
5回失敗した場合:「30秒後に再度実行してください。」と表示されます。
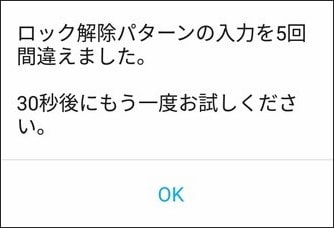
10回失敗した場合:「30秒後に再度実行してください。」と表示されます。
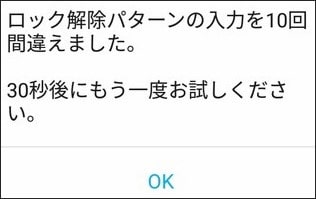
20回失敗した場合:PINの入力が要求されます。
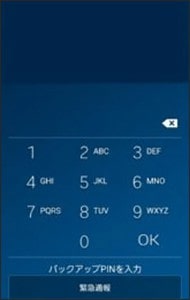
21回以上失敗すると:21回の失敗から、毎回間違えるたびにPINの入力が求められます。
- まとめ
- 関連記事
https://www.passfab.jp/android-unlock/the-trick-to-unlock-android.html
【超簡単】パスワードを忘れHUAWEIデバイスを初期化する
https://www.passfab.jp/huawei-unlock/reset-password-forgotten-huawei.html
Xperia画面ロックが解除できない場合の対処法
https://www.passfab.jp/android-unlock/unable-to-unlock-xperia.html
【ベスト4】Samsung Galaxyアカウントを削除する方法
https://www.passfab.jp/samsung-unlock/remove-samsung-galaxy-account.html
- 【PassFab社について】
公式サイト:https://www.passfab.jp/
公式Twitter:https://twitter.com/Passfab_JP
公式YouTubeチャンネル:https://www.youtube.com/@PassFabJapan
本記事に関するお問い合わせ:株式会社PassFab
あなたの会社のニュースを掲載しませんか?
ニュースへの新規掲載お申込み(無料)